Le gadget attribution qui affiche le message "Fourni par Blogger" est celui qui me contrarie le plus, de tous les gadgets fournis par Blogger, et ceci pour deux raisons :
1) Blogger nous empêche de l'effacer
2) Ce gadget attribution rappel aux visiteurs qu'ils ne sont que sur un blog.
Même si Blogger nous empêche de supprimer ce gadget (Fourni par Blogger), il existe des moyens pour le cacher afin qu'il n'apparaisse pas sur votre blog.
Pour vous j'ai 2 moyens :
1. Ajouter l'attribut " mobile='only'".
Pour cela, il suffit de retrouver le gadget attribution dans votre modèle et de lui ajouter un attribut afin qu'il soit plus affiché que sur la version mobile de votre blog.
<b:widget id='Attribution1' locked='true' title='' type='Attribution'/>
En ajoutant l'attribut mobile='only', vous aurez le gadget attribution paramétré pour n'afficher le message "Fourni par Blogger" que sur la version mobile. Le résultat sera le suivant :
<b:widget id='Attribution1' locked='true' mobile='only' title='' type='Attribution'/>
2.Remplacer la valeur de l'attribut [ locked='true' ] par
[ locked='false' ].
C'est simple.
En revenant sur la ligne :
<b:widget id='Attribution1' locked='true' title='' type='Attribution'/>
vous changeriez [ locked='true' ] par [ locked='false' ].
❂ Mais avec cette deuxième astuce, il y a des chances que le widget d'attribution revienne.
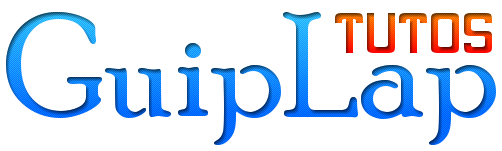












.jpg)
